
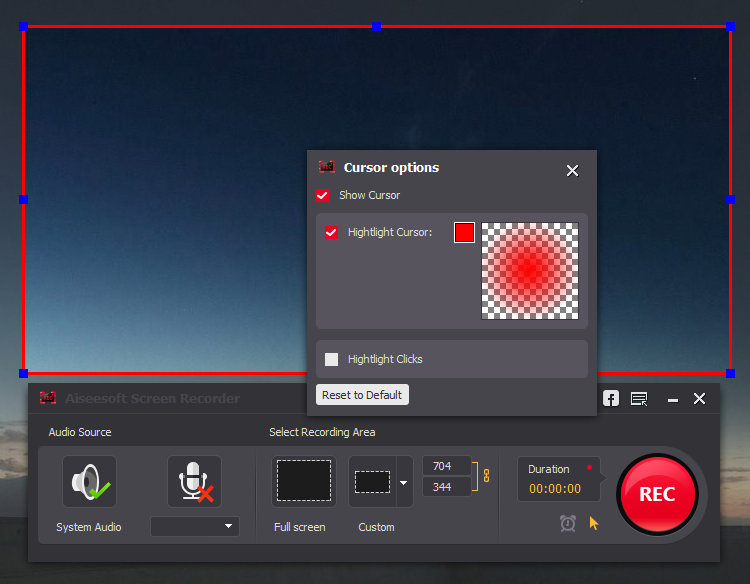
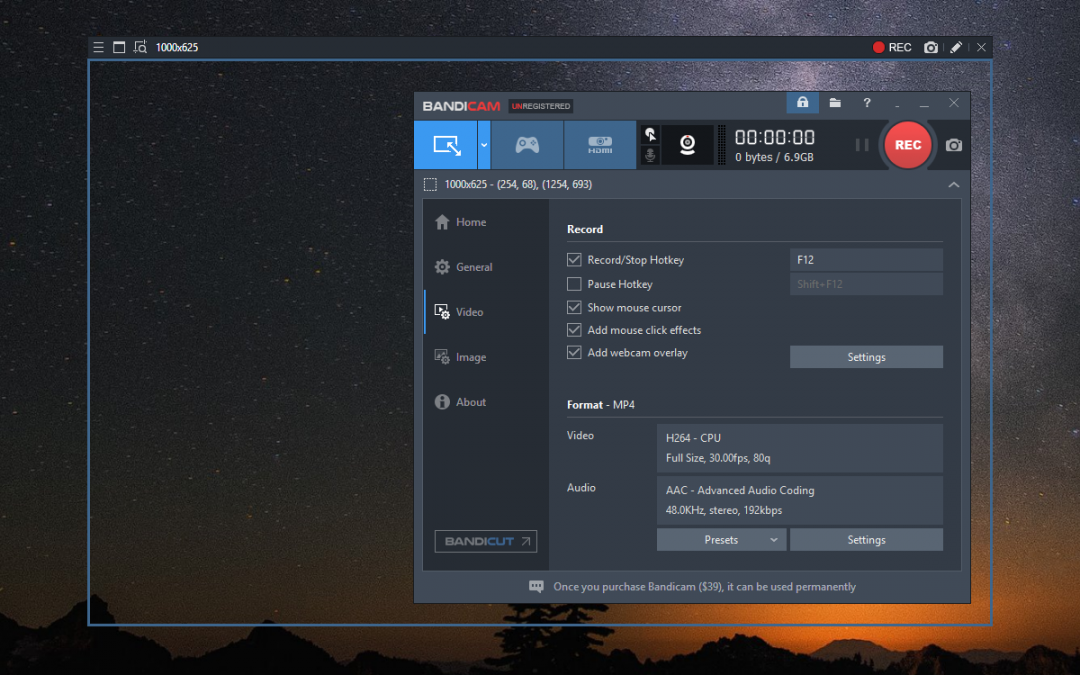
You have total control over the output of your video: you can choose to use custom cursors, to record the whole screen or just a section of it and can reduce or increase the quality of the recording depending on if you want smaller videos (for emailing to people, for instance) or you can have "best quality" ones for burning onto CD/DVD.īut all of these features would be worthless if CamStudio wasn't easy to use. If you don't plan to stream, choose "Optimize just for recording.Don't like the sound of your voice? No problem.ĬamStudio can also add high-quality, anti-aliased (no jagged edges) screen captions to your recordings in seconds and with the unique Video Annotation feature you can even personalise your videos by including a webcam movie of yourself "picture-in-picture" over your desktop.Īnd if all that wasn't enough, CamStudio also comes with its own Lossless Codec that produces crystal clear results with a much smaller filesize compared with other more popular codecs, like Microsoft Video 1.
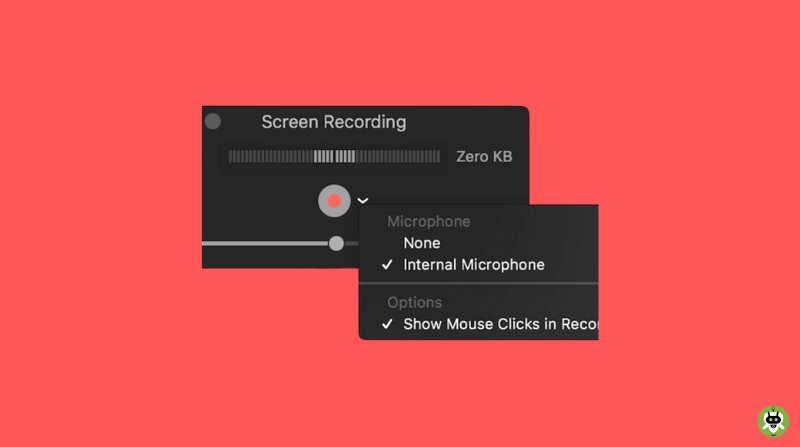
When you launch OBS for the first time, if you haven't already, you will be asked whether you want to optimize it for streaming or recording only. However, you can also use OBS to record the entire screen in Windows 10 or Windows 11 and save it as an MP4 file, without ever streaming what you do.ġ. OBS Studio is very popular in the game streaming community because it's free and great at broadcasting games out to Twitch and other sites. To capture your entire desktop and all the windows on it with a full suite of options, you need a third-party app and, while there are many, we like OBS Studio for this purpose. Snipping Tool can capture more but it doesn't support audio and it is rather feature-limited. The biggest drawback to using the Xbox Gamebar to screen record Windows is that it can only work with one app at a time and will not show the desktop or File Explorer. (Image credit: Tom's Hardware) Recording the Whole Screen with OBS Studio


 0 kommentar(er)
0 kommentar(er)
